Создание тестов без редактора. Часть II
Аннотация
В предыдущей статье "Создание тестов без редактора" мы познакомились с возможностью написания тестов для VeralTest на языке XML без использования редактора тестов. Мы рассмотрели простой тест из двух вопросов с единичным и множественным выбором ответа. Надеюсь, что у вас уже получается создавать простые тесты, используя сведения первой статьи.
Здесь будет уместно упомянуть о том, что формат тестов для системы VeralTest, основанный на стандарте XML называется Xml Test Format (XTF). Этот формат разработан VeralSoft специально для VeralTest. Формат является полностью открытым – полное описание формата должно появиться на сайте VeralSoft.com в ближайшее время (может и уже появилось, пока готовиться эта статья)
В данной статье я расскажу о возможностях форматирования текста вопросов и ответов, предлагаемые форматом XTF.
Введение
Во многом форматирование текста в XTF схоже с языком HTML, так что если вы умеете создавать HMTL странички, то материал этой статьи будет для вас знаком. Не забывайте только, что мы используем стандарт XML, а это значит, что в отличие от HTML нужно обязательно закрывать теги и, поскольку XML чувствителен к регистру, имена всех элементов писать в нижнем регистре клавиатуры. Например, тег перехода на новую строку в HTML может быть записан как <BR>, так и <Br> - и это будут абсолютно правильные варианты. Используя язык XML, тот же тег может быть записан только так: <br />. Обратите внимание на символ "/". В прошлой статье я уже говорил, что в языке XML все без исключения элементы должны иметь открывающий и закрывающий теги. В нашем примере br – это элемент который не должен содержать внутри себя ничего, но по правилам XML закрывающий тег все равно должен быть, т.е., правильной будет такая запись элемента br: <br></br>. Но это слишком длинно, поэтому для элементов, которые не имеют содержимого, XML разрешает сокращенную запись: вместо <имя_элемента></имя_элемента> можно использовать <имя_элемента />.
Оформление текста
Текст вопросов, ответов и сообщений допускает применение различных шрифтов, цветов и стилей.
Изменение типа, размера и цвета шрифта.
Используемый шрифт, размер символов и цвет текста задаются элементом <font>. Этот элемент имеет следующие атрибуты:
- face – задает имя используемого шрифта, например face="Arial";
- size – задает размер шрифта. Размер может быть от 1 до 7. Например: size="7";
- color – задает цвет текста. Допускаются как мнемонические названия цветов: black, silver, red, purple и т.д, так и цвета записанные в виде кодов цветовой модели RGB, например #000000, #C0C0C0 и т.д; Пример: color= "blue"
Примеры:
Допустим нам нужно записать текст вопроса шрифтом Times New Roman размера 2. Тогда, используя элемент font, этот пример следует записать так:
<font face="Times New Roman" size="2">Текст вопроса</font>.
Пусть, теперь мы хотим выделить текст вопроса красным цветом:
<font face= "Times New Roman" size= "2" color="red">Текст вопроса</font>
Естественно, что можно применят элемент <font> не ко всему тексту, а к какой то его части, например:
Этот текст не имеет форматирования
<font face="Arial" size="7">
Этот текст записан шрифтом Arial размером 7
</font>
<font face="Times New Roman" size="5" color="blue">
Этот текст записан шрифтом Times New Roman, размером 5, цвет: голубой
</font>
При выполнении теста в окне браузера наш текст будет отображаться так:

Элементы <font> допускают вложенность, т.е., мы можем использовать один элемент <font> внутри другого:
Этот текст не имеет форматирования.
<font face="Arial">
Применили шрифт: Arial.
<font size="5">
Увеличили размер.
<font color="red">
Здесь напишем красным
</font>
</font>
</font>
В результате получим:

Форматирование текста с помощью стилей
В XTF предусмотрены следующие элементы для изменения стиля текста:
- <b> - Полужирный шрифт;
- <i> - Курсив;
- <u> - Подчеркнутый текст;
- <sup> - Надстрочный текст;
- <sub> - Подстрочный текст.
Рассмотрим пример форматирования текста при помощи всех этих элементов:
Выделение текста <b>полужирным шрифтом,</b><i>а теперь курсивом</i>. <u>Подчеркнем текст</u>.
Применение <sup>надстрочного написания</sup>. Применение <sub>подстрочного написания</sub>.
А вот как это будет выглядеть:

Элементы стиля могут быть вложены друг в друга, что позволяет комбинировать стили при оформлении текста:
Текст без стиля. <b>Полужирный. <i>Полужирный курсив</i></b>

Абзацы и разрывы строк
Для удобства восприятия большого текста его целесообразно разделять на абзацы. Для обозначения абзацы в XTF, так же как и в HTML применяется элемент <p>.
Пример:
<p>Длинный текст лучше разделять на абзацы. Это был первый абзац.</p>
<p>Второй абзац нашего длинного текста. Видно, что абзацы отделяются друг от друга пустой строкой.</p>
<p>А это третий абзац.</p>

При помощи атрибута align можно задавать выравнивание текста в абзаце. Возможно выравнивание по левому краю: align="left" (это выравнивание по-умолчанию), по центру: align="center", и по правому краю: align="right".
Рассмотрим различные типы выравнивания на примере:
<p align="left">Этот текст будет выровнен по левому краю.</p>
<p>Этот текст тоже будет выровнен по левому краю, хотя мы и не указали атрибут align.</p>
<p align="center">Этот текст будет выровнен по центру.</p>
<p align="right">Этот текст будет выровнен по правому краю.</p>

Бывают ситуации, когда необходимо сделать разрыв в строке и начать вывод текста с новой строчки, не делая двойного интервала между строками. Здесь поможет элемент разрыва строки <br/>. Обратите внимание – элемент <br/> всегда пуст.
Пример:
Сейчас мы сделаем разрыв строки. Вот здесь.<br />
Теперь вывод текста начат с новой строки.

Вставка изображений
В текст вопроса, описание ответа или сообщение можно вставлять изображения в форматах GIF и JPEG. Для вставки изображения, так же как и в HTML, используется элемент <img>.
Имя файла картинки задается атрибутом src.
Пример:
Вставим картинку в описание вопроса. <img src="image001.gif" />

Выравнивание изображения относительно текста задается параметром атрибутом align. Рассмотрим наиболее популярные варианты выравнивания:
Нижний край текста выравнивается по верхнему краю изображения <img src="image001.gif" align="top" /><br />
Нижний край текста выравнивается по центру изображения <img src="image001.gif" align="middle" /><br />
Нижний край текста выравнивается по нижнему краю изображения <img src="image001.gif" align="bottom" />
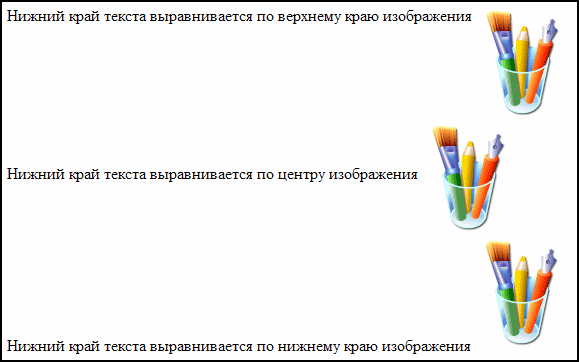
Во всех рассмотренных примерах изображение привязано к тексту и перемещается вместе с текстом. Однако можно разместить изображение, привязав его к левой или правой части экрана, а текст будет обтекать его:
<img src="image001.gif" align="left" /> В этом примере изображение отображается слева, а текст обтекает
изображение.

<img src="image001.gif" align="right" /> В этом примере изображение отображается справа, а текст обтекает
изображение.

Не забывайте, что изображения, которые вы включаете в текст вопросов, ответов и сообщений, должны быть упакованы в файл вместе с content.xml (как это сделать, я рассказывал в предыдущей статье). По этой же причине ссылка на изображение, которая указывается в атрибуте scr, должна содержать только имя файла без указания какого-либо пути.
Заключение
Надеюсь, что воспользовавшись материалом этой статьи, вы сможете сделать ваш тест более выразительным и удобным, ну а в следующей статье мы поговорим о других возможностях, которые предоставляет формат XTF.
 Позволяет создавать exe тесты и бумажные тесты, проводить онлайн тестирование
Позволяет создавать exe тесты и бумажные тесты, проводить онлайн тестирование  Создание exe тестов, бумажных тестов. Онлайн тестирование. Свой сервер тестирования
Создание exe тестов, бумажных тестов. Онлайн тестирование. Свой сервер тестирования